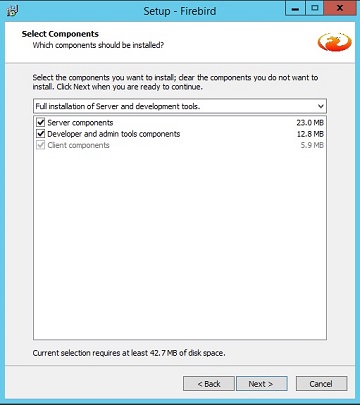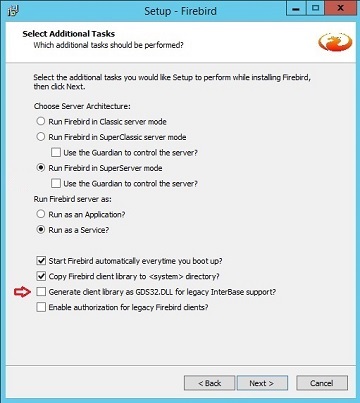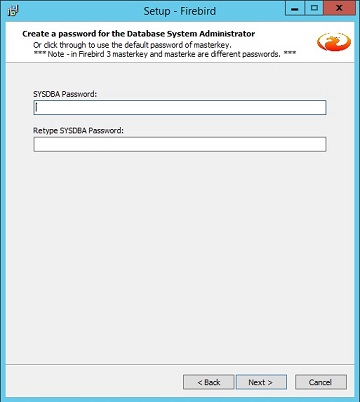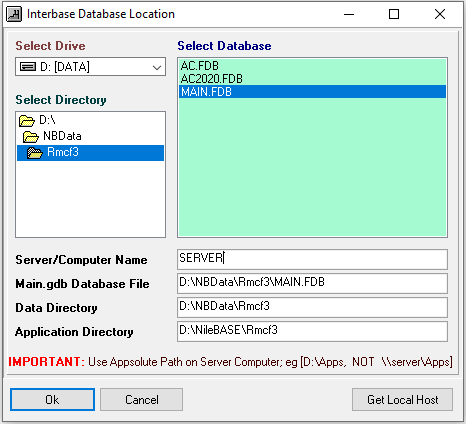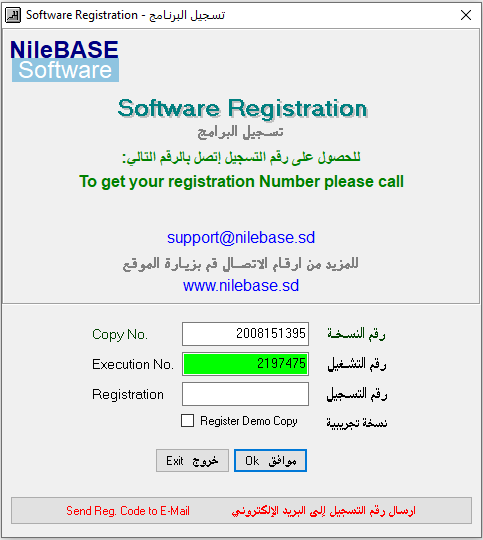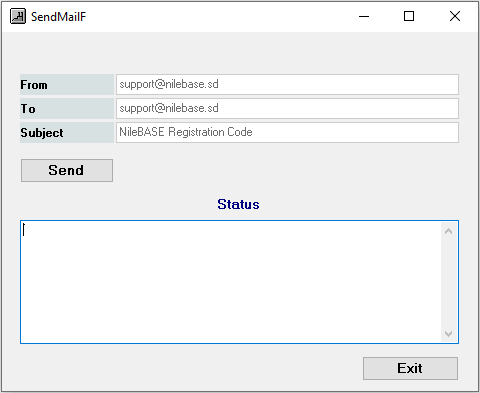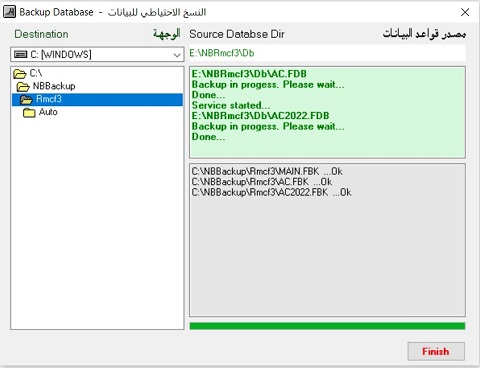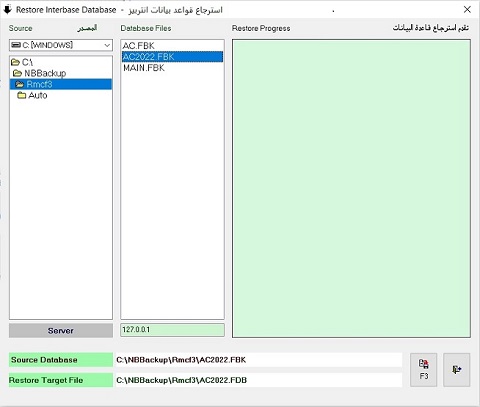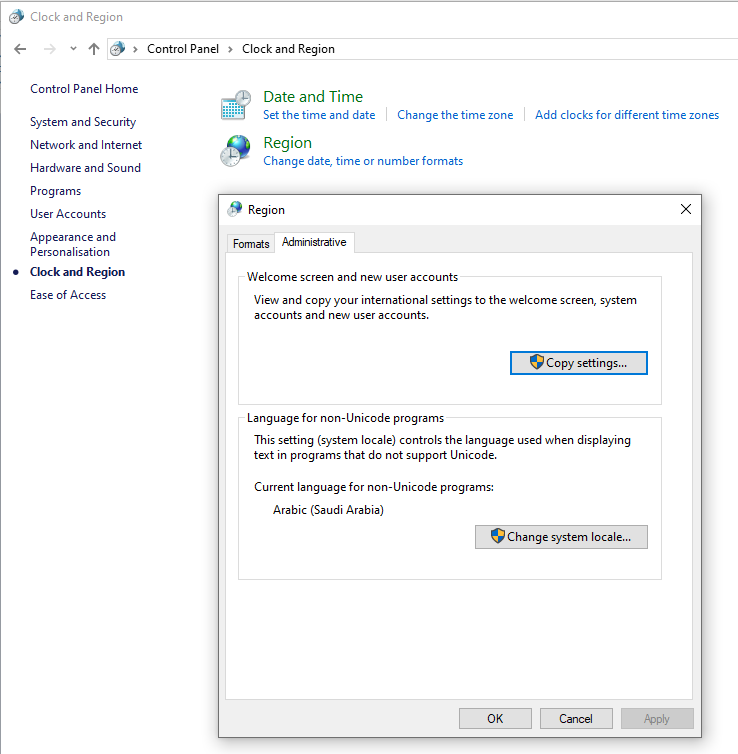Working Environment of NileBASE Applications
Step 1: Server Side Installation:
1. Program and Database Folders
Program Folders: e.g.; on Drive D:
D:\NBData - For Databases
D:\NileBASE - For Applicarions or excecutables
Copy these two Folders to the root directory of any Drive.
To avoid using Operating System Volume, it is recommended
to use drive D: or E: if available.
The following steps are the same whether you install the
application on a server or stand alone computer. Open folder
D:\NileBASE Then you will get some subfolders:
\Rmcf3 (This folder name differs according to NileBASE Application)
\FB (This is the Firebird Database Server Installation program)
Open D:\NileBASE\FB folder.
Install Firebird Setup File: FB305x64.exe or FB305-Win32.exe.
Follow the instructions on section 1: Database Engine.
Go back to NileBASE folder and open this folder: Rmcf3 then
right click on NBRmcf3.exe and send to Desktop (Create Shortcut).
Run the application and the image on the right will appear:
On the screen: Double click on the drive letter (in our case D:)
Double click on NBData then Double click on Rmcf3 the Data Files
will appear on the right pane. On the other window,
just click on MAIN.FDB to highlight it, then other fields will be populated.
Finally click on the Button (Get Local Host) to read the Name of the
Local Computer that will host the Application and the Database.
Click Ok to finish this setting.
This process creates a simple text file with the name (AcDb.txt).
It is a Connection String for the program to find the Database.
It reads like this:
SERVER (Host Computer. Or use: 127.0.0.1 for Stand alone PC)
D:\NBData\Rmcf3\MAIN.GDB (Main Database File)
D:\NBData\Rmcf3 (Database Directory)
D:\NileBASE\Rmcf3 (Application Directory)
For any reason in the future you want to change the drive or the Host Computer,
you should delete this text file (AcDb.txt) and the program will help you
create it again.
Note: the above screen will only show when the file (AcDb.txt) does not exist
in the Application Folder.
Now you can run the Application normally. Default password is (11) for any new
program installation. If the installation is on Server Machine, create
[standard user] and share NileBASE folder as [READ OLNY] NOT Read/Write.
The D:\NBData folder should never be shared, so Client User cannot delete the
Application or the Database. Also no viruses can go to the Server Machine from
any client computer. This is the major benefit of Client/Server Database Technology
which is characterized with Security, Speed, Stability and high performance.
Step 2: Client Side Settings:
--- From the Client Computer search for the Server by name or IP address:
--- Type in address bar of the file explorer: \\(SERVER NAME) or (Server IP).
--- You will prompt for Username and Password.
--- After correct credential the shared folder ‘NileBASE’ will appear.
--- Open the folder. Then open FB folder. Setup Firebird as described above.
--- Follow the instructions on page: Database Engine Installation
--- Remember to deselect ‘Server Component’ during the installation process.
--- Go back to NileBASE Folder.
--- Enter Rmcf3 folder.
--- Right click on NBRmcf3.exe. Send to Desktop (Create Shortcut)
--- Run the Application